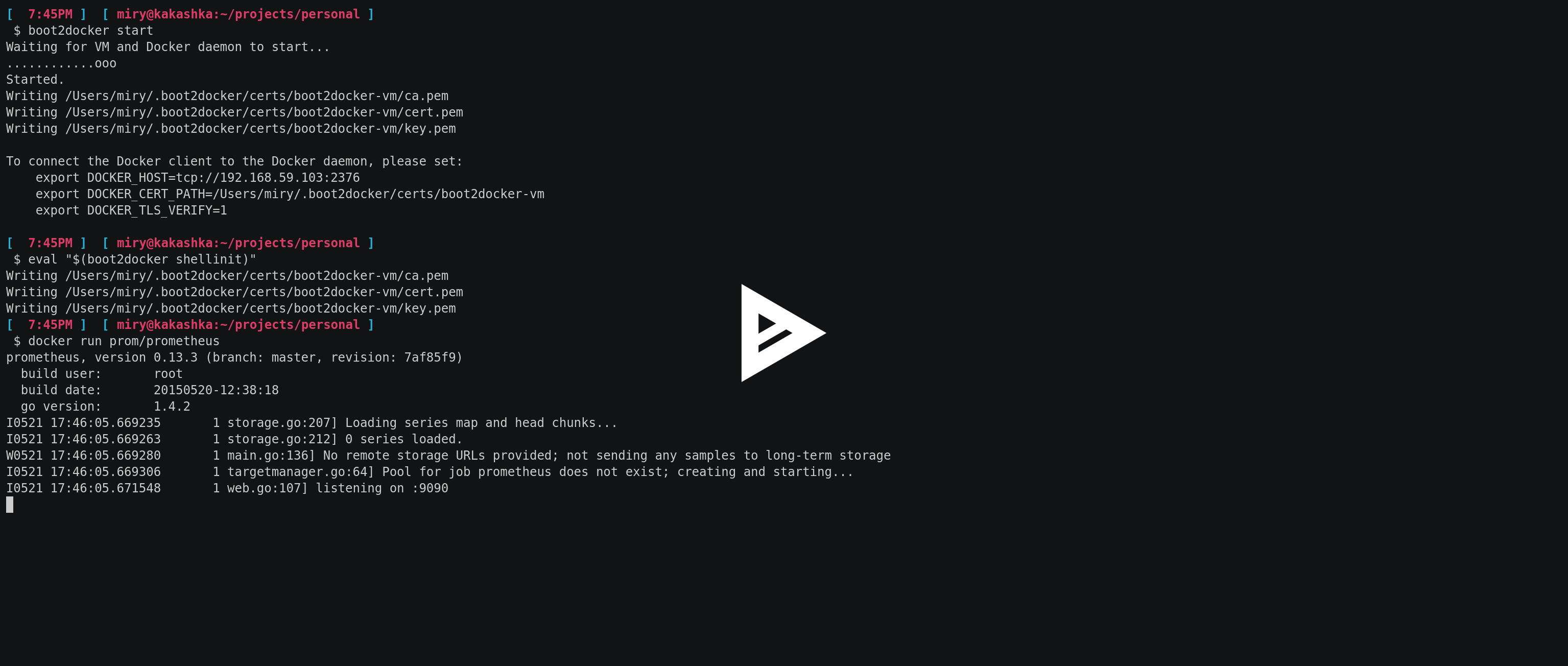Setup Prometheus in Amazon EC2 via ElasticBeanstalk and Docker

What is ElasticBeanstalk? It is one of Amazon Services that help developers to deploy applications. Now any cloud hosting wants to be modern and support docker, ElasticBeanstalk is one of them. Developers replace chef recipes with Dockerfile and don’t even think why.
Best practice of Docker runs only one process. We often require more than one process like Application, DB, Background Workers etc. Before March 24, 2015 ElasticBeanstalk did not support multi-container on one instance. The Multi-container Docker platform differs from the other platform that ElasticBeanstalk provides. It replaced the custom bash scripts with Elastic Container Service commands. And this is Awesome!
Prometheus is a monitoring system. Why have I chosen Prometheus to describe how ElasticBeanstalk works? Because it contains multiple modules written with the help of different technologies.
Let’s play.
-
Run Prometheus on local machine¹.
-
Setup ElasticBeanstalk Application and Environment².
-
Customize Prometheus³.
-
Add Prometheus Dashboard(Rails app and Mysql)⁴.
-
Add Nginx with HTTP Basic Auth⁵.
-
Add Prometheus Pushgateway⁶.
Run Prometheus on a local machine
If you are not familiar with Docker you can find more information in Docker User Guide.
$ boot2docker start
$ eval "$(boot2docker shellinit)"
$ docker run -d -p 9090:9090 prom/prometheus
$ open http://"$(boot2docker ip)":9090
You should see the Prometheus status page. Try to play with Prometheus graph and queries. By default Prometheus gets own metrics. It was really easy. Don’t forget to stop process after:
$ docker ps
$ docker stop <container id: first column>
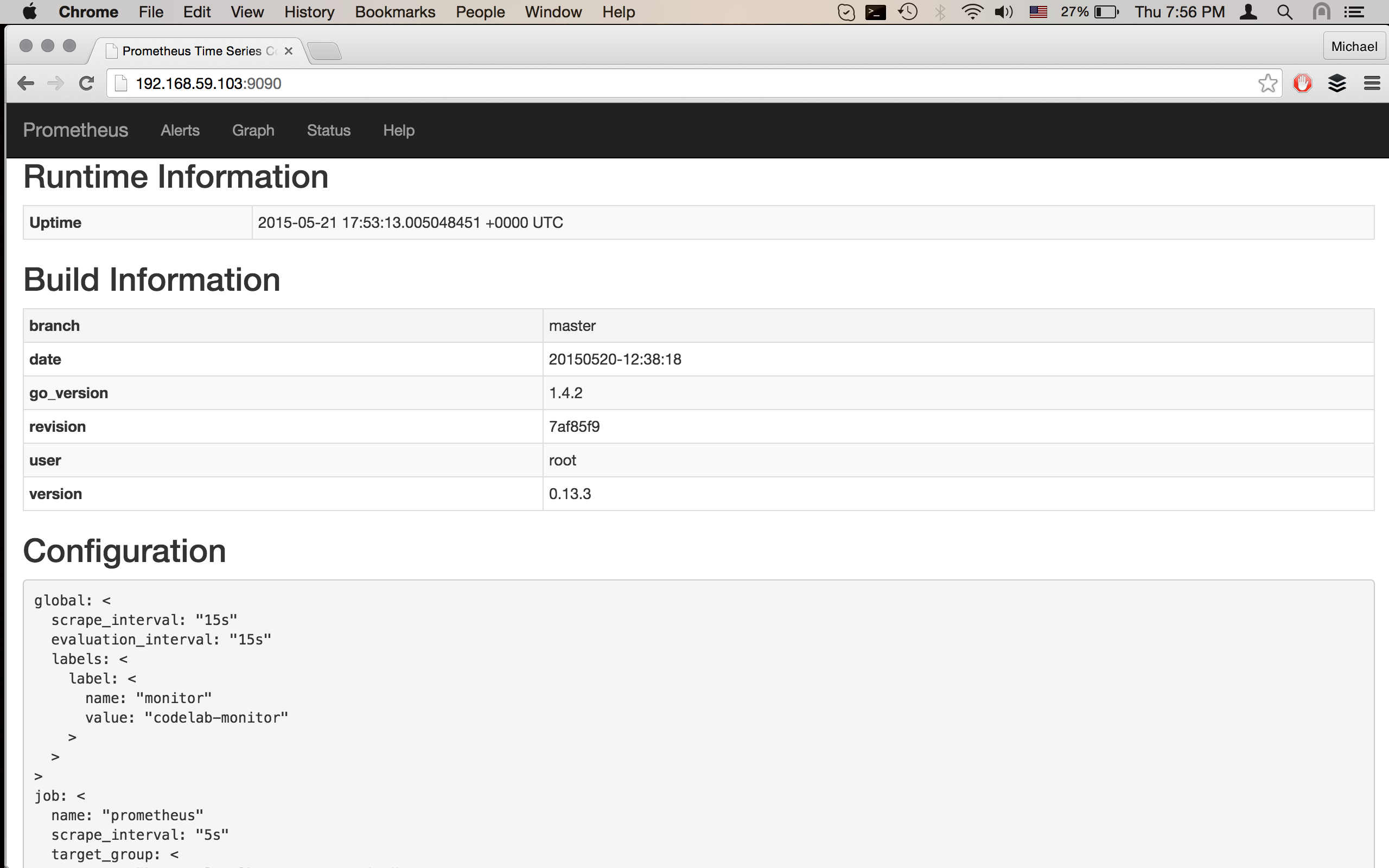
Create ElasticBeanstalk Application
$ mkdir prometheus
$ cd prometheus
$ brew install aws-elasticbeanstalk
$ eb init
$ eb create dev-env
$ eb open
It would create a Sample web application prometheus provided by ElasticBeanstalk. More information about eb commands you can find here and installing guid. There are 2 tiers: Web and Worker. I prefer use Worker, even for web applications that do not require to have the same IP address. Web tier creation and assigning Elastic Load Balancer or Elastic IP depends on your choice.
After that you can configure the application via web interface. Save configuration from environment settings menu. To access saved configurations create a command config .
$ eb config list
$ eb config get <configname>
$ vim .elasticbeanstalk/saved_configs/<configname>.cfg.yml
$ eb config put <configname>
It is a useful feature if you want to put configuration in a repo and create new environments based on those configurations. The local copy of config is located in .elasticbeanstalk/saved_configs
$ eb create other-env --cfg <configname>
Sample config:
EnvironmentConfigurationMetadata:
DateModified: '1431853640000'
DateCreated: '1431853640000'
AWSConfigurationTemplateVersion: 1.1.0.0
EnvironmentTier:
Name: Worker
Type: SQS/HTTP
SolutionStack: 64bit Amazon Linux 2015.03 v1.4.0 running Multi-container Docker 1.6.0 (Generic)
OptionSettings:
aws:autoscaling:launchconfiguration:
IamInstanceProfile: aws-elasticbeanstalk-ec2-role
SecurityGroups: <somegroup>
RootVolumeSize: null
EC2KeyName: xxxxxxx
InstanceType: m3.medium
aws:elasticbeanstalk:environment:
EnvironmentType: SingleInstance
OK, we have an empty directory, EB application and Environment with sample application. The Multi-Container Docker application required the Dockerrun.aws.json. In this file we describe all our containers and how they are linked. More info about format of Multi Container Docker Configuration.
This is Dockerrun.aws.json to build and run prometheus like we do on local machine:
{
"AWSEBDockerrunVersion": "2",
"containerDefinitions": [
{
"name": "prometheus-app",
"image": "prom/prometheus",
"essential": true,
"memory": 512,
"portMappings": [
{
"hostPort": 9090,
"containerPort": 9090
}
]
}
]
}
The config is clear, except the essential. This option required to mark this container like important, and if during deploy any containers with enabled essential exits with non zero, the deploy would be aborted.
Let’s do local test for this configuration. Yep, it is the one of most cool features from eb running containers in local env using the same docker and docker-compose.
$ eb local run
Creating elasticbeanstalk_prometheusapp_1...
Attaching to elasticbeanstalk_prometheusapp_1
prometheusapp_1 | prometheus, version 0.13.3 (branch: master, revision: 7af85f9)
prometheusapp_1 | build user: root
prometheusapp_1 | build date: 20150520-12:38:18
prometheusapp_1 | go version: 1.4.2
prometheusapp_1 | I0521 21:14:09.034372 1 storage.go:207] Loading series map and head chunks...
prometheusapp_1 | I0521 21:14:09.034417 1 storage.go:212] 0 series loaded.
prometheusapp_1 | W0521 21:14:09.034434 1 main.go:136] No remote storage URLs provided; not sending any samples to long-term storage
prometheusapp_1 | I0521 21:14:09.034455 1 targetmanager.go:64] Pool for job prometheus does not exist; creating and starting...
prometheusapp_1 | I0521 21:14:09.036597 1 web.go:107] listening on :9090
It works like a charm. It creates a file .elasticbeanstalk/docker-compose.yml that used to run containers. Here is more help to understand it: Docker Compose.
prometheusapp:
image: prom/prometheus
ports:
- 9090:9090
This file would help us in future to debug. Next step deploy:
$ eb deploy
Wait for a few mins and check that all finished without ERROR.
Customize Prometheus
We setup the sample prometheus with default configuration and settings. Let’s add custom config file, that is stored out of the container with default settings.
$ mkdir prometheus
$ cat > prometheus/prometheus.yml <<EOY
# my global config
global:
scrape_interval: 15s # By default, scrape targets every 15 seconds.
evaluation_interval: 15s # By default, scrape targets every 15 seconds.
# scrape_timeout is set to the global default (10s).
# Attach these extra labels to all timeseries collected by this Prometheus instance.
labels:
monitor: 'codelab-monitor'
# Load and evaluate rules in this file every 'evaluation_interval' seconds.
rule_files:
# - "first.rules"
# - "second.rules"
# A scrape configuration containing exactly one endpoint to scrape:
# Here it's Prometheus itself.
scrape_configs:
# The job name is added as a label `job=<job_name>` to any timeseries scraped from this config.
- job_name: 'prometheus'
# Override the global default and scrape targets from this job every 5 seconds.
scrape_interval: 5s
scrape_timeout: 10s
# metrics_path defaults to '/metrics'
# scheme defaults to 'http'.
target_groups:
- targets: ['localhost:9090']
EOY
Check the default CMD for prometheus in https://registry.hub.docker.com/u/prom/prometheus/dockerfile. In current version it looks like:
CMD [ "-config.file=/etc/prometheus/prometheus.yml", \
"-storage.local.path=/prometheus", \
"-web.console.libraries=/etc/prometheus/console_libraries", \
"-web.console.templates=/etc/prometheus/consoles" ]
We need to change only one parameter -config.file to point to our file and others remain unchanged. Let’s suppose that our config file will be located in /opt/prometheus/prometheus.yml. In a pure docker it would look like:
$ docker run -p 9090:9090 -t prom/prometheus -config.file=/opt/prometheus/prometheus.yml -storage.local.path=/prometheus -web.console.libraries=/etc/prometheus/console_libraries -web.console.templates=/etc/prometheus/consoles
prometheus, version 0.14.0 (branch: stable, revision: 67e7741)
build user: root
build date: 20150603-06:20:33
go version: 1.4.2
WARN[0000] No remote storage URLs provided; not sending any samples to long-term storage file=main.go line=126
INFO[0000] Loading configuration file /opt/prometheus/prometheus.yml file=main.go line=220
ERRO[0000] Couldn't load configuration (-config.file=/opt/prometheus/prometheus.yml): open /prometheus/prometheus.yml: no such file or directory file=main.go line=224
ERRO[0000] Note: The configuration format has changed with version 0.14. Please see the documentation (http://prometheus.io/docs/operating/configuration/) and the provided configuration migration tool (https://github.com/prometheus/migrate). file=main.go line=225
This file is missing. To share our local folder with docker container we need to add specific option. More information about in Managing data in containers. Simple version is: docker run -v /path/local/folder:/path/container/folder.
$ docker run -d -v $(pwd)/prometheus:/opt -p 9090:9090 -t prom/prometheus -config.file=/etc/prometheus/prometheus.yml -storage.local.path=/prometheus -web.console.libraries=/etc/prometheus/console_libraries -web.console.templates=/etc/prometheus/consoles
$ open http://"$(boot2docker ip)":9090
It should work. Let’s stop it via docker stop <container id: first column>, change config and start again. We should see the new config in the status page. After we need to change option -storage.local.path to point to host volume to store all data on local machine.
Back to the documentation of Dockerrun.aws.json in Multi Container Docker Configuration. There are volumes and mountPoints options that we will use for mounting folders and command to change the default container CMD with our.
Add to the root of the config a key volumes:
{
"AWSEBDockerrunVersion": "2",
"volumes": [
{
"name": "prometheus-conf",
"host": {
"sourcePath": "/var/app/current/prometheus"
}
},
{
"name": "prometheus-data",
"host": {
"sourcePath": "/data/prometheus"
}
}
],
"containerDefinitions": [
//...
In this example, I added 2 volumes/folders that would be shared with containers. One folder for Prometheus configuration folder, that we keep in the git repository, and data folder would be stored in EBS volume of an EC2 instances. So we will not lose the data after reboot or redeploy. EB use /var/app/current to store current application working directory. Our latest code during deploy is located there.
In the container section we need to use that registered folder to mount in a correct container folder:
"containerDefinitions": [
{
"name": "prometheus-app",
//...
"mountPoints": [
{
"sourceVolume": "prometheus-conf",
"containerPath": "/opt/prometheus"
},
{
"sourceVolume": "prometheus-data",
"containerPath": "/data"
}
]
}
]
}
Added attribute command to the container option to use new config file and data folder:
"command": [
"-config.file=/opt/prometheus/prometheus.yml",
"-storage.local.path=/data",
"-web.console.libraries=/etc/prometheus/console_libraries",
"-web.console.templates=/etc/prometheus/consoles"
]
The result would be:
{
"AWSEBDockerrunVersion": "2",
"volumes": [
{
"name": "prometheus-conf",
"host": {
"sourcePath": "/var/app/current/prometheus"
}
},
{
"name": "prometheus-data",
"host": {
"sourcePath": "/data/prometheus"
}
}
],
"containerDefinitions": [
{
"name": "prometheus-app",
"image": "prom/prometheus",
"essential": true,
"memory": 512,
"portMappings": [
{
"hostPort": 9090,
"containerPort": 9090
}
],
"mountPoints": [
{
"sourceVolume": "prometheus-conf",
"containerPath": "/opt/prometheus"
},
{
"sourceVolume": "prometheus-data",
"containerPath": "/data"
}
],
"command": [
"-config.file=/opt/prometheus/prometheus.yml",
"-storage.local.path=/data",
"-web.console.libraries=/etc/prometheus/console_libraries",
"-web.console.templates=/etc/prometheus/consoles"
]
}
]
}
Testing on a local machine first via eb local run and you would see something similar to:

Refresh the prometheus status page, and it would use our custom config. There is some trick, EB detect volumes that pointed to /var/app/current and uses the current folder to search for folders, but it does not mount data folder and that’s why your data will be missed after each restart. To verify this you can check .elasticbeanstalk/docker-compose.yml:
prometheusapp:
command:
- -config.file=/opt/prometheus/prometheus.yml
- -storage.local.path=/data
- -web.console.libraries=/etc/prometheus/console_libraries
- -web.console.templates=/etc/prometheus/consoles
image: prom/prometheus
ports:
- 9090:9090
volumes:
- /Users/user/projects/personal/prometheus/prometheus:/opt/prometheus
So this file is good to debug your configuration file. And you can use it with a pure docker composer tool.
Let’s deploy eb deploy and debug via eb logs.
Add Prometheus Dashboard (Rails app and MySQL)
We have a lot of data, now we need to add simple dashboards. PromDash is nice tiny tool with nice features.
PromDash is a small Rails application and it uses MySQL database. This is a good example how to setup to docker containers and link its.
Every Rails application require to specify environment variable RAILS_ENV to production. For PromSash we also require to specify the MySQL db url. Add a new container specification to our Dockerrun.aws.json for MySQL:
{
"volumes":[
{
"name": "mysql-data",
"host": {
"sourcePath": "/data/mysql"
}
},
//...
],
"containerDefinitions": [
{
"name": "db",
"image": "mysql",
"essential": true,
"memory": 512,
"environment": [
{
"name": "MYSQL_ROOT_PASSWORD",
"value": "secretpassword"
}
],
"mountPoints": [
{
"sourceVolume": "mysql-data",
"containerPath": "/var/lib/mysql"
}
]
},
//...
]
}
After verification that it works eb local run. Here I used a new option environment. This option is obvious and simple. Next let’s add PromDash container:
{
"name": "rails-app",
"image": "prom/promdash",
"essential": true,
"links": [
"db"
],
"memory": 256,
"portMappings": [
{
"hostPort": 3000,
"containerPort": 3000
}
],
"environment": [
{
"name": "RAILS_ENV",
"value": "production"
},
{
"name": "DATABASE_URL",
"value": "mysql2://root:secretpassword@[HOST]/promdash"
}
]
}
Here I have added a key links with an array of container names that will be used in this container. Docker container generates a new ip address on each run. And to figure out what is ip address of linked container is possible only by hostname and environment variables based on a link name. More information in Linking containers together. The example how to get an ip address check PromDash Dockerfile.
After run eb local run there is a lot info from Mysql container and now we can check the page:
$ open http://"$(boot2docker ip)":3000
It will return We’re sorry, but something went wrong. Because the database is not configured and there are no tables. We need to add a migration script to run required commands on deploy and run. For rails we need to run bin/rake db:create db:migrate for initial setup DB. Add a new container based on same PromDash image, but instead of run Web server, going to run this command.
{
"name": "db-migration",
"image": "prom/promdash",
"essential": false,
"memory": 128,
"links": [
"db"
],
"environment": [
{
"name": "RAILS_ENV",
"value": "production"
},
{
"name": "DATABASE_URL",
"value": "mysql2://root:password@[HOST]/promdash"
}
],
"command": [
"./bin/rake",
"db:create",
"db:migrate"
]
},
Added an option essential: false to mark this container as should not kill all other container after it finished working. The next problem we would come across, because the mysql initializes few seconds, and our rake task could not connect during setup, and we see Mysql2::Error: Can't connect to MySQL server on '172.17.0.52' (111). It is ok. Let’s add our script to run rake task after some seconds.
bin/delay.sh:
#!/bin/sh
timeout=$1
shift
echo "Delayed command $@ by $timeout seconds"
sleep $timeout
exec $@
Next we should mount our bin folder and wrap rake command with delay.sh:
"volumes":{
...
{
"name": "helpers",
"host":{
"sourcePath": "/var/app/current/bin"
}
}
},
"containerDefinitions": [
...
{
"name": "db-migration",
"image": "prom/promdash",
"essential": false,
"memory": 128,
"links": [
"db"
],
"environment": [
{
"name": "RAILS_ENV",
"value": "production"
},
{
"name": "DATABASE_URL",
"value": "mysql2://root:secretpassword@[HOST]/promdash"
}
],
"mountPoints": [
{
"sourceVolume": "helpers",
"containerPath": "/opt/tools"
}
],
"command": [
"sh",
"/opt/tools/delay.sh",
"10",
"./bin/rake",
"db:create",
"db:migrate"
]
}
]
Trying again eb local run, it looks like the migration has started, but quits afterwards. EB local does not support an option essential: false because it was related to Docker Compose. Add new wrapper bin/sleep.sh:
#!/bin/sh
echo `$@`
if [ $? -eq 0 ]; then
echo "Sleeping for 1 hour"
sleep 3600
else
echo "FAILED $@ exited with status $?"
fi
And update the command:
"command": [
"sh",
"/opt/tools/delay.sh",
"10",
"/opt/tools/sleep.sh",
"./bin/rake",
"db:create",
"db:migrate"
]
Start eb local run and it seems it works. Verify by: open http://"$(boot2docker ip)":3000. Starting deploying to verify our configuration on EB. (PS: Don’t forget to change the Security groups allow you access 3000 port and remove wrapper delay.sh and sleep.sh).
Add Nginx with HTTP Basic Auth
To add nginx container you should go through similar steps as for rails-app. Nginx should open 2 ports: 80 for PromDash and 9090 for Prometheus app to access api from the promdash.
"volumes":[
{
"name": "nginx-proxy-conf",
"host": {
"sourcePath": "/var/app/current/proxy/conf.d"
}
},
...
],
"containerDefinitions":[
...
{
"name": "nginx-proxy",
"image": "nginx",
"essential": true,
"memory": 128,
"portMappings": [
{
"hostPort": 80,
"containerPort": 80
},
{
"hostPort": 9090,
"containerPort": 9090
}
],
"links": [
"rails-app",
"prometheus-app"
],
"mountPoints": [
{
"sourceVolume": "awseb-logs-nginx-proxy",
"containerPath": "/var/log/nginx"
},
{
"sourceVolume": "nginx-proxy-conf",
"containerPath": "/etc/nginx/conf.d",
"readOnly": true
}
]
}
...
Remove ports from the prometheus-app container and rails-app. Create site config proxy/conf.d/default.conf:
upstream rails_app {
server rails-app:3000;
}
upstream prometheus_app {
server prometheus-app:9090;
}
server {
listen 80;
server_name localhost;
location / {
auth_basic "password";
auth_basic_user_file /etc/nginx/conf.d/htpasswd;
proxy_set_header X-Real-IP $remote_addr;
proxy_set_header X-Forwarded-For $proxy_add_x_forwarded_for;
proxy_set_header Host $http_host;
proxy_redirect off;
proxy_read_timeout 90;
proxy_pass http://rails_app;
}
}
server {
listen 9090;
server_name localhost;
location / {
auth_basic "password";
auth_basic_user_file /etc/nginx/conf.d/htpasswd;
proxy_set_header X-Real-IP $remote_addr;
proxy_set_header X-Forwarded-For $proxy_add_x_forwarded_for;
proxy_set_header Host $http_host;
proxy_redirect off;
proxy_read_timeout 90;
proxy_pass http://prometheus_app;
}
}
As you see in the upstream configuration I use container names as host. Because docker during the links creates for each linked container a record in /etc/hosts with current ip address.
Also create a file proxy/conf.d/htpasswd to restrict access. How To Set Up HTTP Authentication With Nginx.
Add Prometheus Pushgateway
Prometheus poll applications for metrics, but sometimes it is not possible to reach an application. There is Push Gateway. Container example:
"volumes":[
...
{
"name": "prometheus-gateway-data",
"host": {
"sourcePath": "/data/prometheus_gateway"
}
}
]
""
{
"name": "prometheus-gateway",
"image": "prom/pushgateway",
"essential": true,
"memory": 1024,
"mountPoints": [
{
"sourceVolume": "prometheus-gateway-data",
"containerPath": "/data"
}
],
"command": [
"-persistence.file",
"/data/pushgateway.dat"
],
"portMappings": [
{
"hostPort": 9091,
"containerPort": 9091
}
]
},
Restart an application on a local machine and it should open the port: open http://"$(boot2docker ip)":9091 with current metrics from applications.
Prometheus application can communicate with gateway via link.
{
"name": "prometheus-app",
....
"links": [
"prometheus-gateway"
]
},
....
After that we modify prometheus/prometheus.yml add to scrape_configs section:
- job_name: 'prometheus-gateway'
scrape_interval: '60s'
target_groups:
- targets: ['prometheus-gateway:9091']
Restart the local application and check the Prometheus status page. There you should see a new endpoint [http://prometheus-gateway:9091/metrics.](http://prometheus-gateway:9091/metrics.)
The final Dockerrun.aws.json:
{
"AWSEBDockerrunVersion": "2",
"volumes": [
{
"name": "nginx-proxy-conf",
"host": {
"sourcePath": "/var/app/current/proxy/conf.d"
}
},
{
"name": "mysql-data",
"host": {
"sourcePath": "/data/mysql"
}
},
{
"name": "prometheus-conf",
"host": {
"sourcePath": "/var/app/current/prometheus"
}
},
{
"name": "prometheus-data",
"host": {
"sourcePath": "/data/prometheus"
}
},
{
"name": "helpers",
"host":{
"sourcePath": "/var/app/current/bin"
}
},
{
"name": "prometheus-gateway-data",
"host": {
"sourcePath": "/data/prometheus_gateway"
}
}
],
"containerDefinitions": [
{
"name": "db",
"image": "mysql",
"essential": true,
"memory": 512,
"environment": [
{
"name": "MYSQL_ROOT_PASSWORD",
"value": "secretpassword"
}
],
"mountPoints": [
{
"sourceVolume": "mysql-data",
"containerPath": "/var/lib/mysql"
}
]
},
{
"name": "prometheus-gateway",
"image": "prom/pushgateway",
"essential": true,
"memory": 1024,
"mountPoints": [
{
"sourceVolume": "prometheus-gateway-data",
"containerPath": "/data"
}
],
"command": [
"-persistence.file",
"/data/pushgateway.dat"
],
"portMappings": [
{
"hostPort": 9091,
"containerPort": 9091
}
]
},
{
"name": "prometheus-app",
"image": "prom/prometheus",
"essential": true,
"memory": 512,
"mountPoints": [
{
"sourceVolume": "prometheus-conf",
"containerPath": "/opt/prometheus"
},
{
"sourceVolume": "prometheus-data",
"containerPath": "/data"
}
],
"command": [
"-config.file=/opt/prometheus/prometheus.yml",
"-storage.local.path=/data",
"-web.console.libraries=/etc/prometheus/console_libraries",
"-web.console.templates=/etc/prometheus/consoles"
],
"links": [
"prometheus-gateway"
]
},
{
"name": "rails-app",
"image": "prom/promdash",
"essential": true,
"links": [
"db"
],
"memory": 256,
"environment": [
{
"name": "RAILS_ENV",
"value": "production"
},
{
"name": "DATABASE_URL",
"value": "mysql2://root:secretpassword@[HOST]/promdash"
}
]
},
{
"name": "db-migration",
"image": "prom/promdash",
"essential": false,
"memory": 512,
"links": [
"db"
],
"environment": [
{
"name": "RAILS_ENV",
"value": "production"
},
{
"name": "DATABASE_URL",
"value": "mysql2://root:secretpassword@[HOST]/promdash"
}
],
"mountPoints": [
{
"sourceVolume": "helpers",
"containerPath": "/opt/tools"
}
],
"command": [
"sh",
"/opt/tools/delay.sh",
"20",
"/opt/tools/sleep.sh",
"./bin/rake",
"db:create",
"db:migrate"
]
},
{
"name": "nginx-proxy",
"image": "nginx",
"essential": true,
"memory": 128,
"portMappings": [
{
"hostPort": 80,
"containerPort": 80
},
{
"hostPort": 9090,
"containerPort": 9090
}
],
"links": [
"rails-app",
"prometheus-app"
],
"mountPoints": [
{
"sourceVolume": "awseb-logs-nginx-proxy",
"containerPath": "/var/log/nginx"
},
{
"sourceVolume": "nginx-proxy-conf",
"containerPath": "/etc/nginx/conf.d",
"readOnly": true
}
]
}
]
}
Sample project in Github
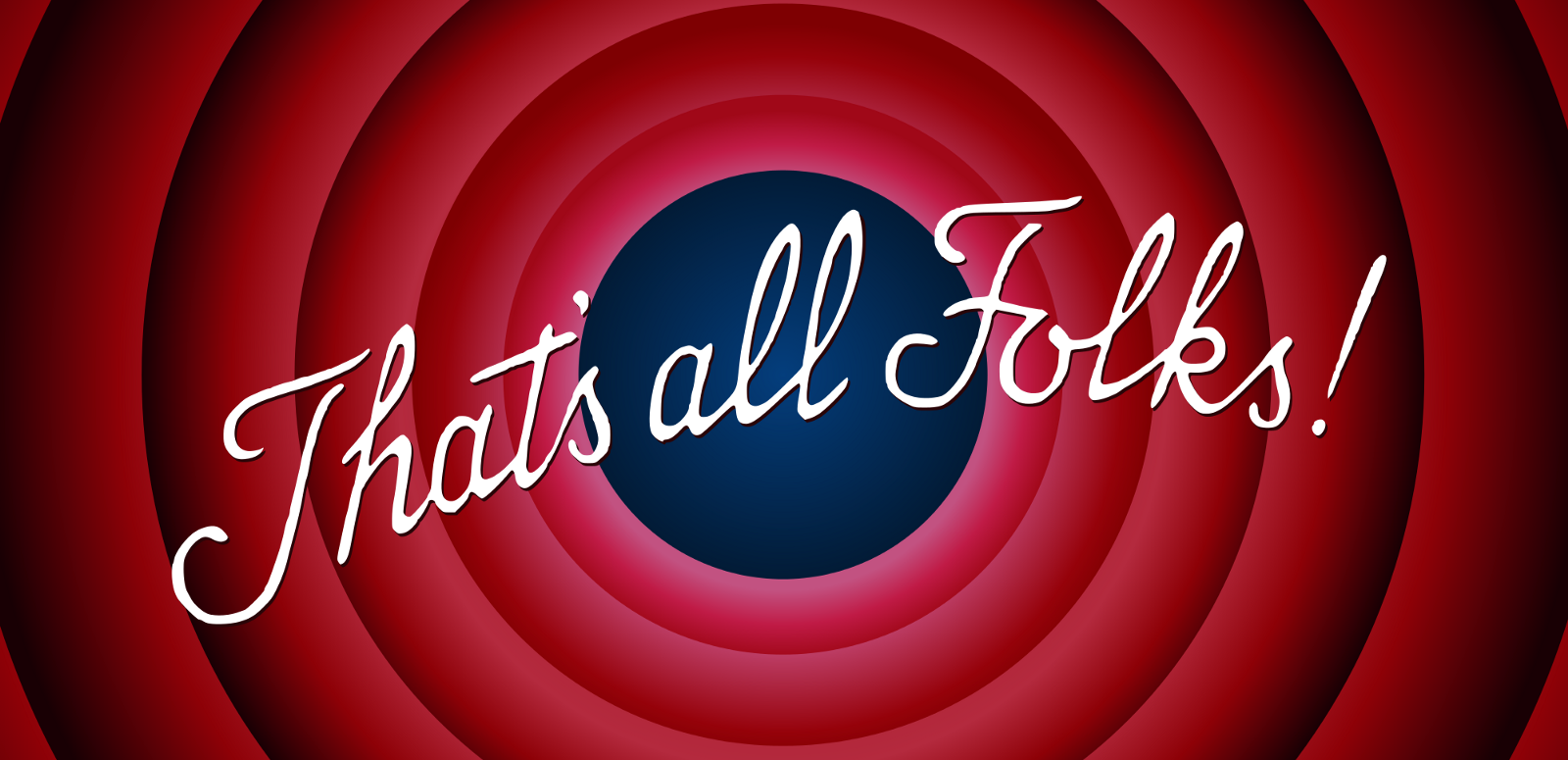
Michael Nikitochkin is a Lead Software Engineer. Follow him on LinkedIn or GitHub.
If you enjoyed this story, we recommend reading our latest tech stories and trending tech stories.